
#Webpage capture for firefox pdf#
Therefore, I would recommend saving a webpage as PDF in Safari on Mac using the Print option. The webpage PDF I saved using the Export as PDF feature in Safari didn’t look good enough. Save the webpage PDF file to your computer.Click File on the menu bar and select the Export as PDF option.In order to use the Safari browser like a pro, you must not miss our huge collection of Mac keyboard shortcuts for Safari. If you use Safari, here is how you can save a webpage as a PDF on Mac in two ways. This extension can save a webpage as an image or PDF with links.
#Webpage capture for firefox full#
You can also save a website page as PDF using a Firefox extension called Full Web Page Screenshots. You should now be able to save the full webpage as a PDF.

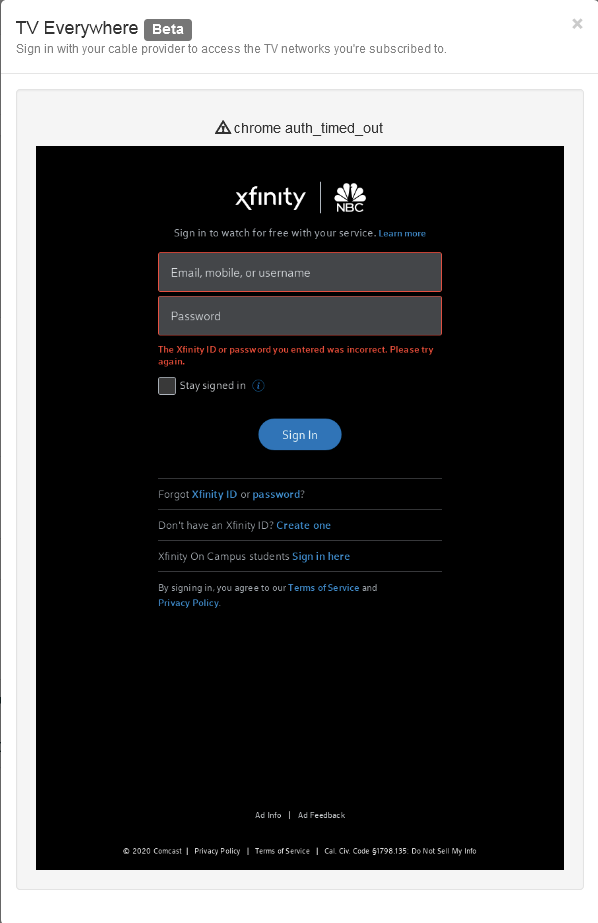
A window with print options will pop-up.Click on the Hamburger menu icon and select the Print option.If you happen to be a macOS user and want to save webpages as PDFs in Firefox for Mac, follow these steps: Now, click the Print button and save the PDF by assigning a name to the file.On the printer options window select Microsoft Print to PDF under Select Printer.On the next screen, select the Page Setup option to customize the page layout and then click on the Print option.Click on the Hamburger menu icon located at the top-right corner of the browser window.This method works on Internet Explorer as well. Let’s see how we can make Firefox print webpages to PDF like Chrome. However, it still lets you save a webpage using Microsoft Print to PDF setup on Windows. Save a Webpage as PDF in Firefoxįirefox doesn’t have a native PDF printer. Having tried out a dozen screenshot extensions, I found some really great extensions like FireShot, Webpage Screenshot, and Full Page Screen Capture that support full webpage capture in PDF, JPG, and PNG formats. In case you don’t like the layout of the webpage PDF using Chrome’s built-in option, or Chrome’s Save as PDF not working for you, you can try an extension from the Chrome Web Store. Finally, select the destination where you would like to save the webpage PDF file and click on the Save option.If you want the webpage PDF to include the header and footer and background graphics too, click More Settings and select the relevant Options as shown below. When the Print menu pop-up window appears, click the drop-down menu icon in front of Destination and select Save as PDF.You can also select the Print option on any web browser from the right-click Context Menu as well.

Alternatively, you can use the Ctrl+P (Windows) or cmd+P (macOS) shortcut to launch the Print menu.


 0 kommentar(er)
0 kommentar(er)
